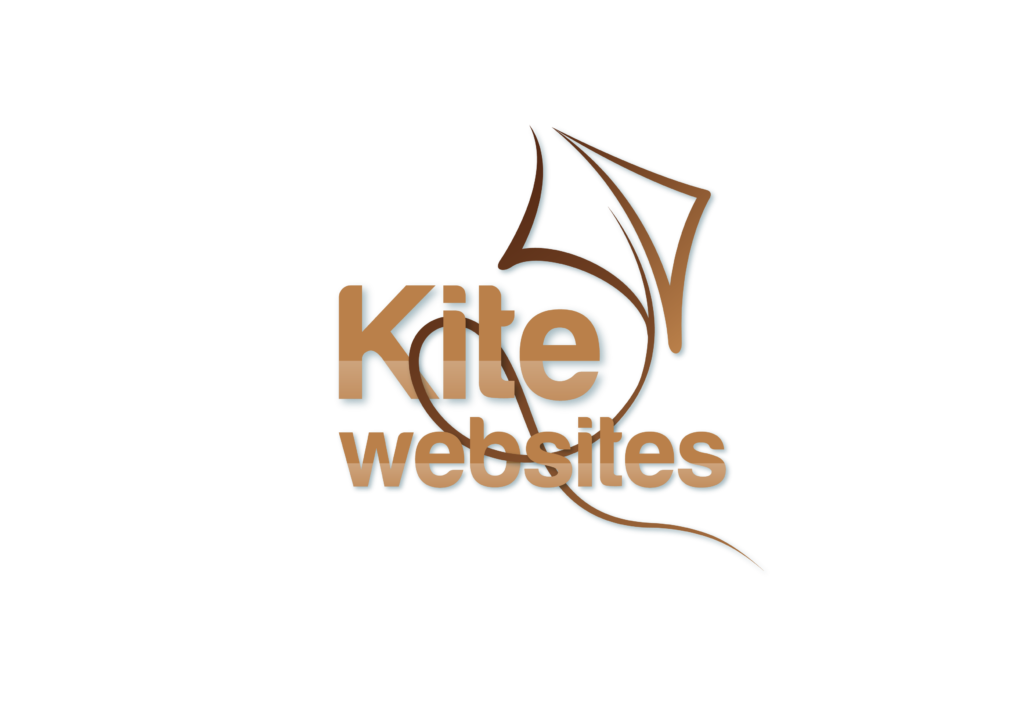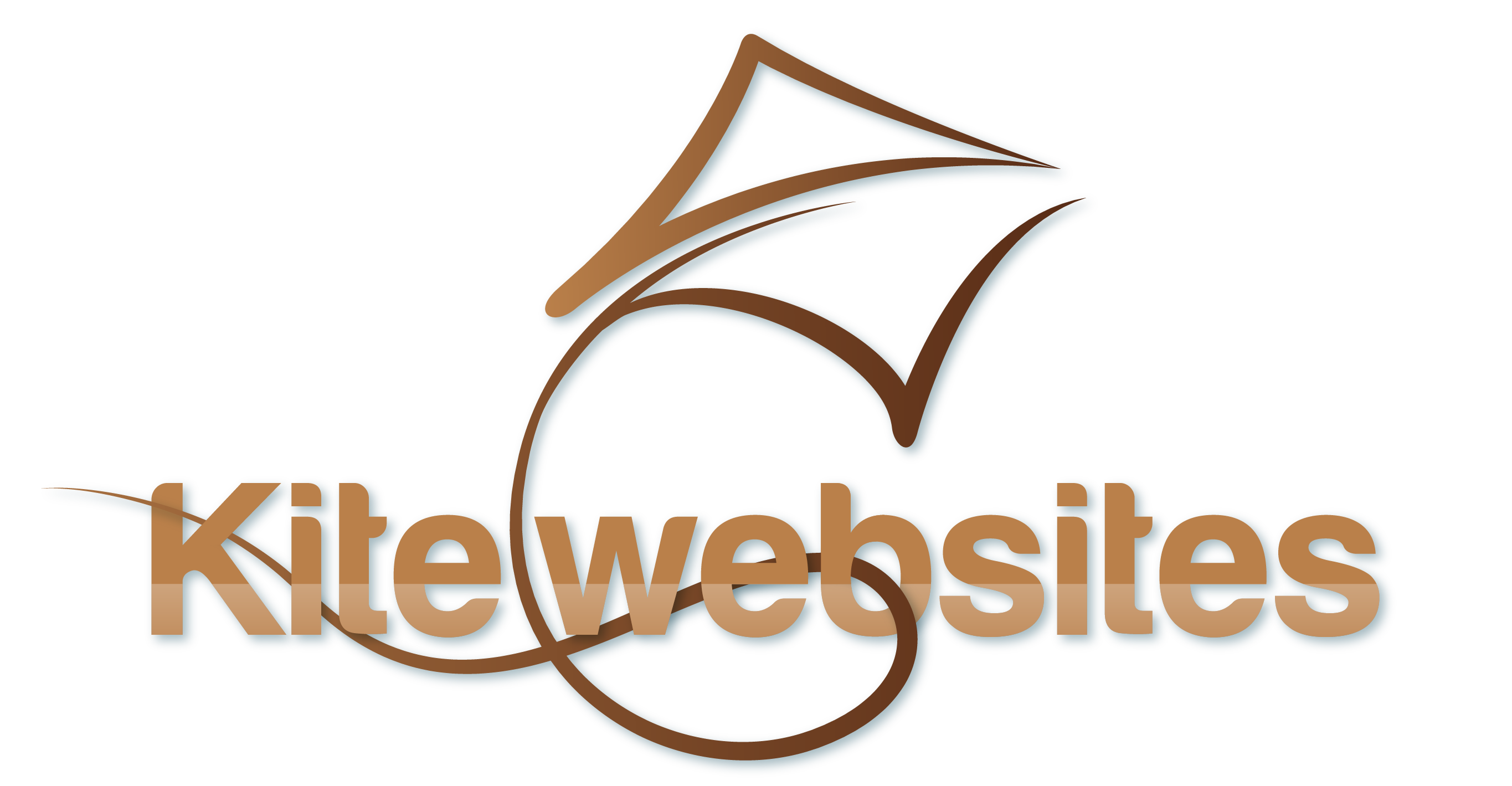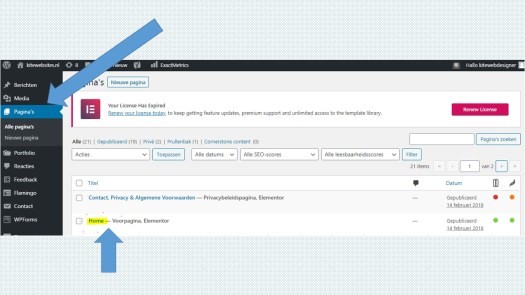WordPress website met Elementor aanpassen, hoe doe ik dat?
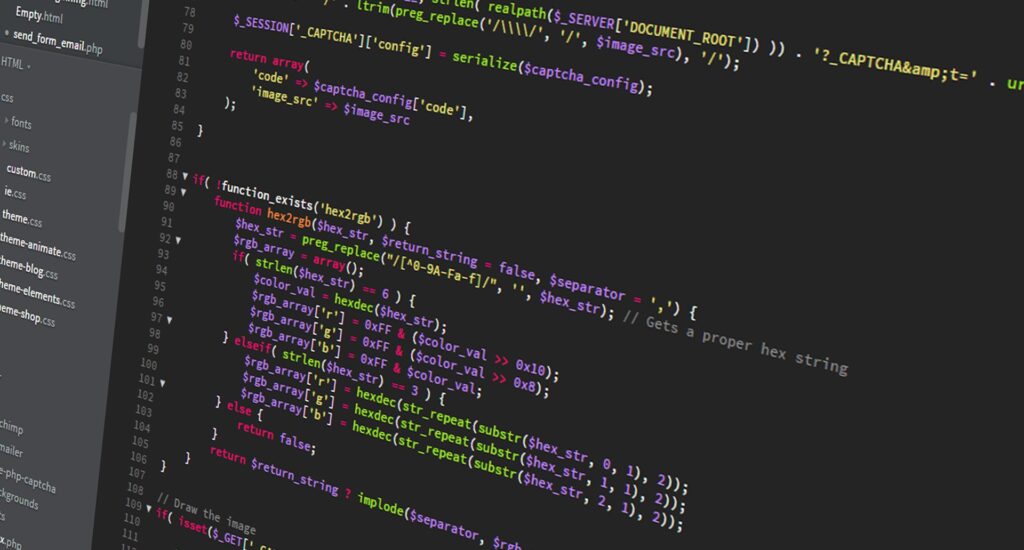
Stel je wilt een klein onderdeel of tekstuele verandering in jouw website doorvoeren waar niet meteen een webdesigner aan te pas hoeft te komen. Dan is het wel handig om te weten hoe je te werk gaat.
WordPress aanpassen met Elementor in zes stappen:
1. Inloggen als administrator;
2. Kijken waar de tekst of het gedeelte staat;
3. De pagina met “bewerken in Elementor “openen
4. De wijzigingen in Elementor doorvoeren
5. Het voorbeeld bekijken;
6. De wijziging opslaan.
WordPress website met Elementor
aanpassen,
hoe doe ik dat?
Stel je wilt een klein onderdeel of tekstuele verandering in jouw website doorvoeren waar niet meteen een webdesigner aan te pas hoeft te komen. Dan is het wel handig om te weten hoe je te werk gaat.
WordPress aanpassen met Elementor in zes stappen:
1. Inloggen als administrator;
2. Kijken waar de tekst of het gedeelte staat;
3. De pagina met “bewerken in Elementor “openen
4. De wijzigingen in Elementor doorvoeren
5. Het voorbeeld bekijken;
6. De wijziging opslaan.
1. Inloggen als administrator of beheerder.
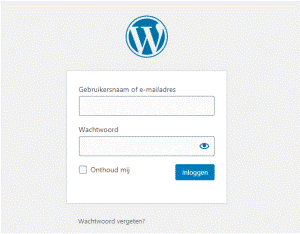
Allereerst moet je inloggen als beheerder/administrator in jouw eigen website. Als je de inloggegevens niet weet, kun je deze bij jouw hosting provider (dus waar jij je hosting en wellicht ook domeinregistratie hebt afgesloten), opvragen.
Om in het beheer gedeelte van jouw eigen website te komen, dien je achter jouw url het volgende te typen: /wp-admin/. In mijn geval wordt het dan kitewebsites.nl/wp-admin/. In sommige gevallen is de wp-admin vervangen voor bijvoorbeeld /beheerder/ dan vul je dat dus daar in.
Vervolgens opent onderstaand scherm waarin je de gegevens kunt invullen.
6. Kies nu voor Bijwerken en de wijzigingen zijn aangepast.
Je kunt nu terug naar het dashboard door op de pijl TERUG te klikken.
Kitewebsites
Heistraat 75
6071 CG Swalmen
Kitewebsites
Heistraat 75
6071 CG Swalmen